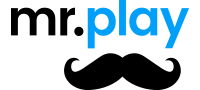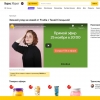Photoshop: тактика и стратегия «быстрых клавиш»
23 марта 2015 г.
В отличие от подавляющего большинства статей в Сети, касающихся использования "быстрых клавиш", я не собираюсь публиковать здесь полный список (а знает ли кто-нибудь полный список?) клавиатурных сокращений фотошопа, но постараюсь коснуться следующих тем:
Преимущество использования "быстрых клавиш".
Как запомнить "быстрые клавиши".
Самые полезные и используемые клавиатурные сочетания.
Малоизвестные клавиатурные сочетания.
Ода клавише Alt
Фотошоп просто напичкан всевозможными клавиатурными сокращениями. Некоторые из них действительно ускоряют работу. Другие практически бесполезны.
Что касается "бесполезных" клавиатурных сокращений, то это просто те, которые вызывают редко используемые инструменты или функции. "Бесполезность" их относительна: они, возможно, не были нужны вам до сих пор, но могут понадобиться завтра. Например, команда Open As (Ctrl+Alt+O), Print One Copy (Ctrl+Shift+Alt+P), Pattern Maker (Ctrl+Shift+Alt+X) и другие.
А вот пример, когда клавиатурное сокращение чрезвычайно полезно. Ситуация: у вас есть несколько изображений, к которым, по предварительной оценке, можно будет применить одну и ту же (или близкую) коррекцию. Вы вызываете инструмент Curves (Кривые), настраиваете его для одного изображения и нажимаете ОК. Теперь у вас есть два выхода для ускорения работы. Можно сохранить настроенные параметры (кнопка Save в палитре Curves) и затем вызывать ее для каждого последующего случая, либо записать коррекцию в Action и запустить автоматическое выполнение для группы файлов в отдельной папке или для открытых файлов. Первый способ очень практичен для небольшого числа файлов, но придется каждый раз выбирать нужный файл сохраненной коррекции через два диалоговых окна (Curves > Load > OK > OK). Второй способ требует хотя бы минимальных навыков работы с Action и пары минут времени на настройку (чтобы случайно не применить записанные действия не к тем изображениям); этот способ дает наилучшие результаты только при большом числе файлов или когда все файлы имеют большой размер и нет возможности держать их открытыми одновременно.
А вот третий способ – с быстрыми клавишами: после того как вы применили корректирующие кривые к первому из файлов, вы переключаетесь на второй файл (или открываете его) и нажимаете… нет, не Ctrl+M, а Ctrl+Alt+M! Дополнительное нажатие Alt позволяет вызвать диалог с уже подставленными значениями – теми значениями, которые были использованы последний раз! Этот способ выигрышен еще и тем, что вы можете не применять вызванные параметры сразу, а подправить их, если необходимо, для каждого конкретного изображения. Но! при этом учтите, что в следующий раз диалоговое окно будет вызвано (через Ctrl+Alt+M) уже с новыми, измененными значениями. Отметим еще, что для других фильтров Alt работает аналогично (Ctrl+Alt+F) – и тем удваивает эффективность работы.
Этим далеко не исчерпывается польза от клавиши Alt. Хотя бы упомянем следующие, наиболее известные: нажатие Alt при работе рисующим инструментом временно переключает на пипетку; c инструментом перемещения – создает копию объекта; c инструментом трансформации – позволяет трансформировать от центра; при создании выделения – вычитать новое выделение из существующего. А вот менее известные: при работе в большинстве диалоговых окон – меняет кнопку Cancel (Отмена) на кнопку Reset (Сброс); при удалении слоя или канала – удаляет без подтверждения; при клике между слоев в палитре Layers – группирует слои; Alt-клик на элементе в палитре Paths – выделяет все узлы элемента, то есть фактически весь элемент; Alt+Eraser стирает до указанного состояния в палитре History. Продолжать можно долго, постепенно переходя к сочетанию с другими клавишами и к самым разным ситуациям.
Другой пример эффективной работы с клавиатурными сокращениями смотрите ниже, в параграфе Ода клавише Х.
Как запомнить "быстрые клавиши"
На мой взгляд, разработчики использовали 4 основных принципа для назначения клавиатурных эквивалентов: по первому символу ангийского названия инструмента (либо по другому характерному символу из названия, если первый уже где-то использован); по принципу мнемотехники, когда буквенный символ чем-то похож на данный инструмент; по логическому принципу; и, наконец, используя традиционные для программ Adobe сокращения. Кроме того, сокращения разных групп могут быть общими для нескольких программ Adobe, что существенно облегчает их освоение, а наиболее очевидные и удачные встречаются и в продуктах других фирм.
Первый принцип очевиден, его легко увидеть в клавишах, вызывающих инструменты: M – Marquee, L – Lasso, W – Magic Wand, Y – HistorY Brush и т.д. Этот принцип часто реализован и в сокращениях с использованием клавиш-модификаторов: Ctrl+T вызывает на экран палитру управления текстом, Ctrl+R (ср. англ. Rules – линейки) включает отображение линеек…
Вот иллюстрация второго принципа: символы A и V похожи на стрелки инструментов Move и Selection, I похоже на пипетку, X похож на встречные стрелки (вызывает ассоциацию с меняющимися местами объектами; в фотошопе меняет местами рисующий цвет и цвет фона), символ двоеточия (:) вместе с символом точки с запятой (;), расположенные на одной клавише, вызывают ассоциацию с пунктиром направляющей линии (guide), символ " легко ассоциируется с делениями сетки (grid). Замечу, что все описываемые принципы верны и для других программ: хорошим примером может быть клавиша Q в иллюстраторе – чем не затягивающаяся петля Lasso!
Логический принцип просматриватся в сокращениях для "переключения каналов": Ctrl+(~, 1, 2, 3, 4…). Тильда (~) соответствует совмещенному каналу (RGB, Lab, CMYK…), числа от единицы и далее – каналам изображения в любой цветовой модели. Та же логика работает не только для просмотра каналов непосредственно в документе, но и для выбора их в диалогах Curves, Levels, Channel Mixer, а также в диалогах Hue/Saturation (здесь числа от 1 до 6 соответствуют шести заданным цветам цветового круга), Selective Color (числа 1-9 переключают те же шесть цветов плюс позиции "whites", "neutrals", "blacks").
Наконец, традиционные сокращения – это вызов палитр, общих для графических программ Adobe: Brushes (F5), Colors (F6), Layers (F7), Info (F8), работа с рабочим пространством: Shift+Tab и Tab (скрыть все палитры/все кроме панели инструментов), F (варианты полноэкранного отображения; эта клавиша одновременно принадлежит и первому типу – ср. англ. Full Screen), управление масштабом отображения документа: Crtl+(0, 1, +, -), Ctrl+K (вызов диалога глобальных настроек) и др.
Существует и 5-й вид "быстрых клавиш", который здесь может не рассматриваться – они стандартны или традиционны для операционной системы. Речь идет о командах открытия и сохранения файла, вызова диалога печати, закрытие окна документа или программы, обращения к справке и т.д.
Зачем вам знать, из каких соображений разработчик интерфейса назначал клавиатурные эквиваленты в том или ином случае? Очевидно, что если вы увидите эту логику и оцените ее, вы быстрее запомните нужные команды и начнете использовать клавиатуру не только для набора текста. К каким успехам это может привести, мы увидели в предыдущем параграфе.
Первый шаг к виртуозности
Выбор инструмента
Всем известно, что в графических программах очень часто приходится менять выбранные инструменты – иногда по нескольку раз в течение одной минуты редактирования изображения. Но и такие минимальные потери времени складываются… известно во что. Возможно, звучит не очень убедительно, пока вы сами не увидите профессионала за работой. Его левая рука всегда лежит на клавиатуре, а правая – на мыши. Инструменты переключаются будто бы предугадывая его желания, сами собой выскакивают диалоговые окна, неизвестно каким образом открываются нужные файлы… Но и профессионал начинал с элементарного. Освойте и вы неколько полезных "вещиц".
Любой инструмент может быть выбран нажатием соответствующей клавиши на клавиатуре. Вот некоторые из наиболее используемых: A (Direct Selection), В (Brush), С (Crop), E (Eraser), T (Text), I (Eyedropper), М (Marquee), V (Move)… перечислять все нет смысла, сокращения указаны во всплывающих подсказках, где вы всегда можете подсмотреть забытое обозначение (я сам так иногда делаю, это не зазорно). Если в данной группе панели инструментов находятся несколько инструментов, можно перебирать их с клавиатуры: Shift + или с помощью мыши и клавиатуры: Alt-click на кнопке инструмента.
Работа с размером инструмента
Во всех случаях, когда диаметр инструмента может изменяться (Brush/Pencil, History Brush, Healing Brush, Eraser, Dodge/Burn/Sponge, Blur/Sharpen/Smudge), он очень элегантно управляется с клавиатуры: квадратные скобки плавно увеличивают/уменьшают диаметр, а фигурные скобки (то есть Shift+) – изменяет "мягкость" ("распушенность" края) кисти с шагом в 25%. И еще деталь: клавиша CapsLock переключает режимы отображения инструментов "прицел"/"размер" (там, где это возможно).
Настройка числовых параметров
Если инструмент допускает настройку параметра воздействия (у разных инструментов он называется по-разному: чаще – Opacity, в других случаях – Exposure, Strength, Flow), его значение также можно менять с клавиатуры. Прежде всего, привыкните держать кнопку NumLock всегда включенной – это даст вам доступ к быстрому набору цифр на правой стороне клавиатуры (и забудьте, что цифры можно набирать из ее верхнего ряда). Итак, однократное нажатие на одну цифру, задает значение, кратное 10: "5" дает значение Opacity=50%, "3" равно 30%, "9" – 90%, "0" дает 100%. Если набрать быстро две цифры, получите, например, 67%, 33%, 75% и т.д. Что делать, спросите вы, если нужно значение 5% или 3%? Во-первых, это не так уж часто нужно, а во-вторых, это тоже возможно. Нажмите Enter – окошко значения выделится для редактирования, введите нужную цифру и снова Enter – значение будет принято. Ура! работает.
Из клавишы Enter можно извлечь еще больше пользы, потому что она активирует окошко основного параметра инструмента (в палитре Option), даже если там не предусмотрено плавное изменение числового значения. Для инструментов создания выделения (Marquee, Lasso) активируется значение Feather (мягкость края выделения), для Magic Wand – Tolerance (чувствительность), для инструмента Text – список шрифтов (что позволяет выбрать гарнитуру через ввод первых символов названия; если шрифтов не очень много, то достаточно одной-двух букв).
Но и это еще не все. Если инструмент не предусматривает числовых параметров (как, например, Selection Tool), то набор значения на цифровой клавиатуре… задает прозначность активного слоя! Пользуйтесь этим чаще, оцените удобство.
Переключение цвета
Еще одна операция, которая нужна очень часто. Задать числовое значение таким образом не удастся, для этого надо все-таки сначала вызвать диалог Color Picker (кликом на любом квадратике Foreground- или Background-цвета). Или просто "найти" подходящий цвет пипеткой в окне активного или любого открытого документа и даже за пределами окна фотошопа. (Да, это возможно. Выберите пипетку, кликните ей в пределах активного документа и не отпуская клавиши мыши водите по любому месту экрана – если в это время на дисплее одновременно отображаются окна нескольких программ, то цвет можно взять и оттуда.) Но мы отвлеклись.
С клавиатуры можно проделывать только операции с активными цветами переднего и заднего плана (Foreground и Background colors). Что именно? Во-первых, можно задать пипеткой рисующий цвет (foreground), а с нажатым Alt – цвет фоновый (background). Во-вторых, их можно поменять местами, нажав X. В-третьих, можно нажать клавишу D – это своеобразный "сброс" (Default), возвращение цветов по умолчанию: черного и белого. Наконец, можно быстро залить изображение (текущий слой, выделение), нажав Alt+Backspace (заливка рисующим цветом) или Ctrl+Backspace (фоновым цветом); Shift+Backspace вызывает диалог Fill, где можно задать любые другие параметры заливки.
Ода клавише Х
Кому не приходилось "вырезать объекты" в фотошопе? С этого едва ли не каждый начинал! Мысль, что можно аккуратно вставить себя (друга, девушку) на фото гавайского пляжа или в кадр из "Терминатора", не дает покоя, пока не получишь хотя бы скромный первый результат.
Мы не будем здесь рассматривать разные технологии выделения объектов, упомянем только классический, а именно: работа с быстрой маской (вызывается клавишей Q – от англ. Quick Mask), которая существует в фотошопе с незапамятных времен. Принцип гениально прост: включается некий условный цвет, закрывающий изображение (по-умолчанию ярко-красный, некоторые препочитают изменить его на ядовито-зеленый или ярко-синий – в зависимости от цвета собственно редактируемого изображения, ведь быстрая маска должна быть хорошо заметна). Далее любым рисующим инструментом цвет маски стирается или дорисовывается так, чтобы он закрывал только нужный объект (или все кроме этого объекта – зависит от настройки в диалоге Quick Mask). Причем вы фактически рисуете черно-белой кистью (повторюсь, цвет маски – условность), а точнее говоря, кистью в градациях серого. Штрих 50-процентного черного цвета закроет изображение на 50%, а область, закрашенная 90% черного, будет в итоге почти прозрачной (исходим из того, что вы закрашиваете области, которые собираетесь удалить). Чистый белый цвет, соответственно, удаляет маску. Во-первых, нет нужды выбирать разные градации серого цвета! Это не эргономично. Сделайте лучше – нажимая цифровые клавиши, как объяснялось выше, регулируйте напрямую прозрачность кисти, а цвет кисти пусть все время будет стопроцентно черным! Оба способа (цвет и прозрачность) – не одно и то же, но в данном случае быстро, "на лету" менять прозрачность намного эффективней.
Но что же наша клавиша X? При детальной обработке краев маски приходится постоянно исправлять нарисованное: то есть постоянно переключаться между черным цветом кисти (рисующим) и белым (стирающим). (Стирать можно и Ластиком, но зачем усложнять себе жизнь?) Так вот, переключаться между черным и белым надо именно клавишей X! Запомните как дважды два: при работе в быстрой маске, правая рука лежит на клавише X. Если раньше вы работали иначе, вы увидите, насколько возрастет скорость и удобство работы. Существует более гибкая разновидность классического приема – работа с маской слоя, но и тут описанный способ применим с равным успехом. Естественно, он полезен и в разных других ситуациях.
Еще пара слов о бесконечном
Конечно, упомянуть даже малую часть "быстрых клавиш" фотошопа в одной статье невозможно. И вы помните, что цель такая не ставилась. Однако, надеюсь, что перечисленные примеры смогли показать, насколько удобным может быть использование клавиатурных эквивалентов. А в фотошопе, как в никакой другой программе, их огромное множество. Есть "клавишные хитрости" для массы вещей: для переключения режимов наложения инструмента или слоя (Shift+Alt+ или Shift+), для создания выделения на основе любого канала изображения (без участия мыши!) (Crtl+Alt+), для перемещения слоев в "вертикальной стопе" (Ctrl+) или активации слоя (Alt+), для изменения всевозможных параметров текста… Тем же функциям, которые по какой-то причине не имеют клавиатурных эквивалентов, их можно назначить обходным путем – через запись экшена (Action с вызовом нужной команды) и назначение ему клавиатурного соответствия.
Заключение
Фотошоп чрезвычайно гибок в использовании клавиатуры. С помощью клавиш можно менять масштаб изображения, когда открыто какое-либо диалоговое окно, можно ставить точку в нужном месте кривой в палитре Curves, выбрав цвет пипеткой в изображении и даже – на кривых всех каналов одновременно.
Я постараюсь еще вернуться к приемам работы в фотошопе, не ограничиваясь одними клавиатурными эквивалентами. Рассмотрим разные маленькие хитрости и даже спрятанные шутки программистов из Adobe. А пока… ищите "быстрые клавиши"!
Комментарии
Похожие статьи
-
Райффайзен Банк Аваль и компания Visa запустили сервис быстрых и простых онлайн-платежей Visa Checkout
Visa и Райффайзен Банк Аваль анонсировали сегодня запуск платежного решения Visa Checkout в Украине. Райффайзен Банк Аваль - один из первых банков в стране, который предложил своим клиентам – торгово-сервисным предприятиям - этот новый способ оплаты.
-
О чем говорят на быстрых свиданиях
Билайн и Contrapunto сняли ролик о любви… к работе. Что может быть сильнее зова сердца? Конечно же, профессиональное призвание! Накануне Дня влюбленных компания «Билайн» и креативное агентство Contrapunto представили рекламную кампанию про любовь и интересные предложения.
-
 В Таллине уберут уличную рекламу табака, алкоголя и быстрых кредитов
В Таллине уберут уличную рекламу табака, алкоголя и быстрых кредитов
Новый закон должен начать действовать с 2017 года, однако его можно будет нарушить, выплачивая повышенный налог.
-
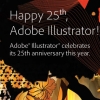 Реклама к 25-летию Adobe Photoshop
Реклама к 25-летию Adobe Photoshop
Компания Adobe выпустила ролик к 25-летнему юбилею графического редактора Adobe Photoshop под названием 25 Years of Creativity.
-
 Photoshop встроили в Chrome
Photoshop встроили в Chrome
После двух месяцев тестирования Google и Adobe наконец-то предложили взглянуть на их совместный проект.
-
Photoshop станет кремом от прыщей
Косметическая компания ООО «Народные промыслы» замахнулась на промысел международный - производители кремов от прыщей и пенок для умывания хотят запатентовать в России марку Photoshop.
-
Ценообразование: стратегия "лидера на рынке", стратегия "престижной цены" и стратегия "текучей ниспадающей цены", стратегия "долгосрочной цены"
Стратегия "лидера на рынке"Суть стратегии в том, что цена на новые изделия устанавливается с учетом цены предприятия-лидера в отрасли или на рынке. Цена предприятия-производителя может быть выше или ниже цены компании-лидера, но только в том случае и постольку, поскольку качество этого товара лучше, чем качество изделий компании-лидера. Эта стратегия наиболее приемлема для предприятий, которые производят незначительные партии товара.
-
Ценообразование: стратегия "психологического воздействия" и стратегия "лидера на рынке"
Стратегия "психологического воздействия"Суть ее заключается в установлении цены предприятием, психологически привлекательной для потребителя. Такая цена должна быть ниже, чем у конкурентов, и не представлять целой цифры. Например, если цена на изделие у конкурентов составляет 100 усл. ед., то производитель должен предложить цену на свой товар, ниже круглой цифры - 97,7 усл. ед. Как показывает зарубежный опыт, эффект достигается даже тогда, когда цена установлена ниже на 0,2-0,8 усл. ед., а также то, что цифра 7 влияет на рост спроса больше, чем любая другая цифра.
-
Круглый стол банковских PR-специалистов: «Стратегия и тактика противостояния информационным атакам»
16 апреля 2009 года в помещении Ассоциации украинских банков (АУБ) прошло очередное заседание Клуба банковских PR-специалистов, в рамках которого состоялся круглый стол «Информационные атаки на банки: стратегия и тактика противостояния».
-
КАК ТАКТИКА УБИВАЕТ СТРАТЕГИЮ
Одной из основных вещей, которой, с моей точки зрения, не хватает сегодня подавляющему большинству брендов, является наличие чётко сформулированной и обоснованной рекламной стратегии, которой последовательно придерживаются. Под рекламной стратегией я подразумеваю то, что определяет индивидуальный характер бренда на ДОЛГИЙ период времени. Если бренд имеет такую стратегию и следует ей, то его никогда не спутают с другим брендом, так как он сохранит свою индивидуальность.